Microsoft Azureでクラウドサーバー(仮想マシン)を借りる手順の例を紹介します。
ここでは、Wordpressの練習用やCrowi-plusで使用するサーバーに使うことを想定して、料金が安いサーバーを使った例です。
以下の方法を、実際に実行するには、Microsoftアカウントが必要です。
以下の例では、MacOSXを使用しています。
Webブラウザには、FireFoxを使用しています。現在はどうか分かりませんが、以前に、Safariを使うと一部の機能で不具合がありました。インターネット上のサービスで問題が発生する場合には、webブラウザを変更すると問題が解決する場合があります。
Windowsで操作するには、TeraTermやWSL等、SSH接続が可能な環境が必要です。
クラウドサーバーを利用する場合には、借りている期間ずっと料金が発生しますので、注意してください。Amazon Web Servieの場合には、仮想マシンを削除すると関連するリソースも同時に削除されますが、Microsoft Azureの場合には、仮想マシンをdeleteしても、ハードディスクやネットワーク装置等のリソースは削除されませんので、注意してください。仮想マシンのdelete作業とは別に、リソースのdelete作業をしないと、課金がずっと発生します。
-
Microsoft Azureのweb pageにアクセスします。
https://azure.microsoft.com/ja-jp/
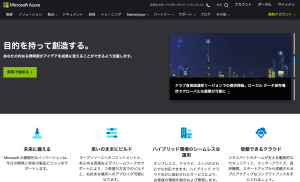
-
事前にMicrosoftアカウントが必要です。Microsoftアカウントでログインします。
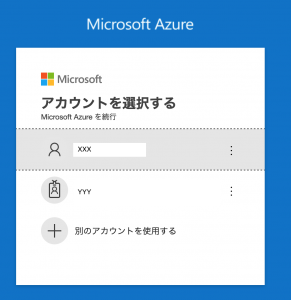
-
パスワードを入力します。
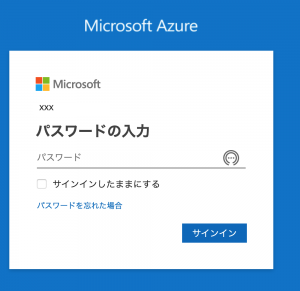
-
ログイン直後のポータルの画面
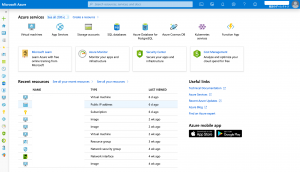
-
左上の+のマークをクリックして、新規作成に進みます。ここではUbuntu 18.04 LTSを選択します。
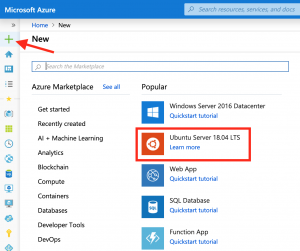
-
Create newをクリックして、新しいリソースグループを作成します。ここではtestという名前にしています。
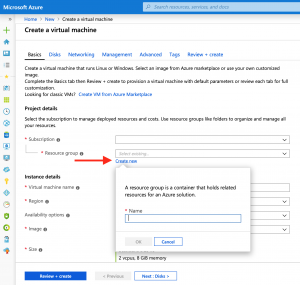
-
vertial machine(仮想マシン)の名前を入力します。ここではtestとしています。
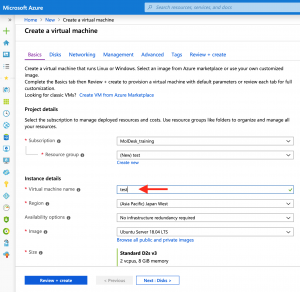
-
仮想マシンのサイズを変更するために、Change sizeをクリックします。
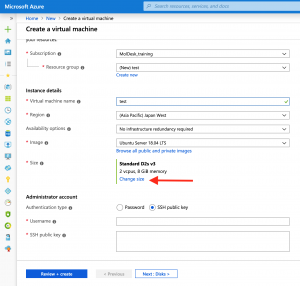
-
リストの中から仮想マシンのサイズを選択して、下のSelectボタンをクリックします。
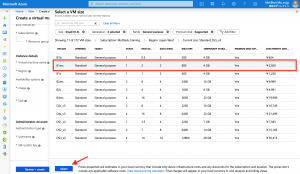
-
ここでは認証をパスワードにするために、Passwordのラジオボタンをクリックします。
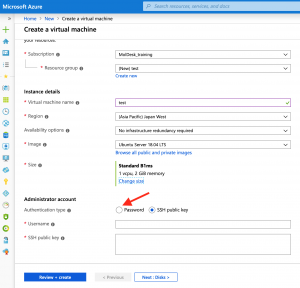
-
ユーザー名とパスワードを入力します。
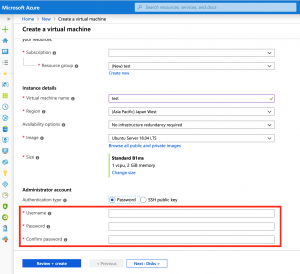
-
パスワード設定には条件がありますので、気をつけてください。(下図参照)

-
次に、パスワードの下の箇所で、開放するポートを指定します。INBOUND PORT RUESの下のPublic inbound portsの項目でAllow selected portsを選択します。Select inbound portsで、HTTP(80)とSSH(22)にチェックをつけます。これで80番ポート(webアクセス用)と22番ポート(SSH接続用)を開放する設定にしました。
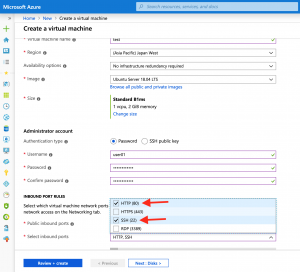
-
Review+createをクリックします。(詳細な設定をしたい場合には、Next:Disksボタンをクリックします。
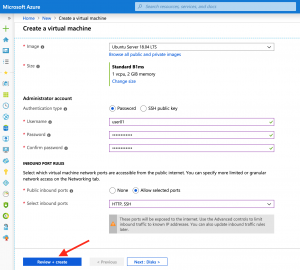
-
仮想マシン作成の最終確認画面です。問題がなければCreateボタンをクリックします。
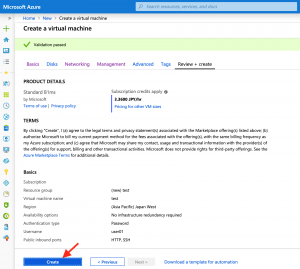
-
仮想マシン作成中の画面です。
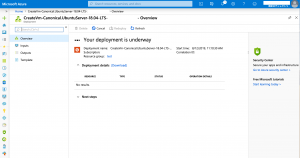
-
仮想マシンの作成が完了すると次の画面になります。
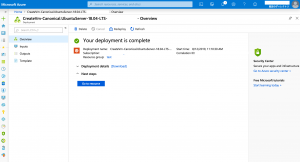
-
左端の縦の列になっているツールバーの仮想マシンのアイコンをクリックすると仮想マシン一覧を表示します。
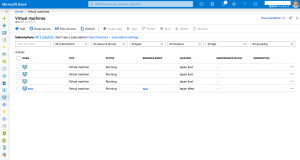
-
今回作成した仮想マシンの名前(test)をクリックすると、testの概要表示画面が出ます。標準設定では、仮想マシンを一旦停止させて、再度仮想マシンを起動するとIPアドレスが変更になるようになっています。場合によっては、IPアドレスが変更にならないように設定しておいた方がいい場合があります。再スタート時にIPアドレスが変更にならないように設定するには、IPアドレスをクリックします。
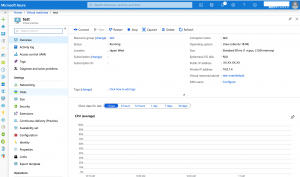
-
IPアドレスをクリックした画面。IPアドレスの設定がDynamicになっています。これをStaticに変更すると、再スタート時にIPアドレスが変更になりません。この設定を使うと、その分料金が高くなりますので、必要に応じて設定してください。
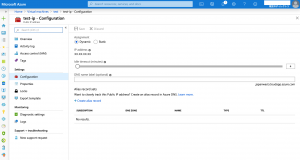
-
Dinamic->Staticに変更にしてSaveアイコンをクリックします。この設定変更を保存する際に、IPアドレスが変更になる場合と、そのままのIPアドレスを使い続けることがあります。
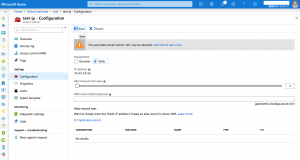
-
3000番ポート等、特定のポートを開放する場合には、仮想マシンの概要表示ページからNetworkingをクリックして設定画面を表示させます。Add inbound port ruleボタンをクリックして設定画面を出します。
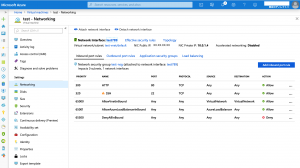
-
3000番ポートを開放するには、Destination port rangesに3000を、NameをPort_3000を入力します。別のポート番号を開放するには3000をその番号にします。
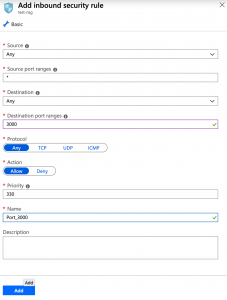
1.3000番ポートを開放した画面
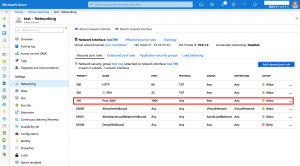
-
仮想マシンにアクセスするには、仮想マシンの概要画面を表示させて、connectアイコンをクリックすると、接続に関する情報を表示する画面が出ます。今回は、接続用のsshのコマンド例が提示されます。これをクリップボードにコピーして、別に起動させたターミナルにペーストして、sshコマンドを実行して、今回作成した仮想マシンにアクセスします。
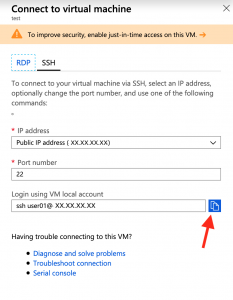
-
コピーしたSSHコマンドをペーストして実行した例。初回アクセス時には、次の画面でyesを入力します。
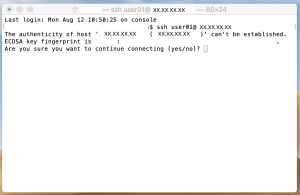
-
その後に、パスワードを入力します。
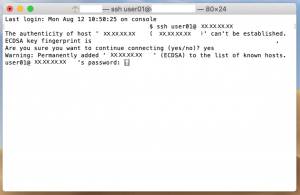
-
ログインに成功すると次のような画面になります。
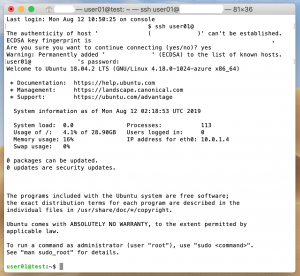
使い終わったら、仮想マシンとリソースの削除を忘れないように注意してください。
以上。