ホームページ作成用ソフトWordpressの練習用サーバーを作成してみた。その時に使用したセットアップ手順を紹介する。
今回は、Azureで借りたUbuntu 18.04.2のクラウドサーバーを使用した。
クラウドサーバーを、停止させて再度起動して使用することを想定する場合には、Wordpressの設定をする前に、そのクラウドサーバーに固定のIPアドレスを設定しておいた方が良い。使用するクラウドサーバーのIPアドレスが変更になると、Wordpressの管理画面にアクセスできなくなる可能性がある。
sudo apt update
sudo apt upgrade
sudo reboot再起動したので、1分程度待って再度ログインして続きを行います。
sudo apt install lamp-server^
# このコマンドだけでApache・PHP・MySQLが同時にインストールされる
cd /var/www/html
sudo wget https://ja.wordpress.org/latest-ja.tar.gz
sudo tar xvf latest-ja.tar.gz
sudo chown -R www-data:www-data .
sudo mysql -u root -p
# パスワードを聞かれるが、sudoで実行している際は入力する必要が無いようであるため何も入力せずにEnterを押す。以下は、mysql>の後ろに入れる。
create database wordpress default character set utf8;
# ここでwordpressはデータベース名(ユーザーが設定する名前)。後で出てくるWordpressの初回セットアップ画面でこのデータベース名を入力する必要がある。
grant all on wordpress.* to user@localhost identified by 'password';
# ここでwordpressは前のコマンドで設定したデータベース名。userとpasswordは、ユーザーが設定する項目。後で出てくるWordpressの初回セットアップ画面で、ここで設定したユーザー名とパスワードを入力する必要がある。
flush privileges;
exit;初回セットアップ画面への接続方法:次のURLにアクセスすると初期設定画面が表示される
http://(IP_address)/wordpress初回セットアップ画面
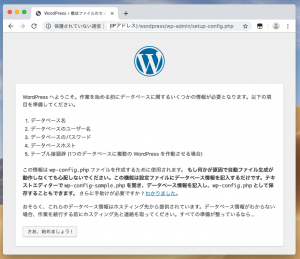
設定画面
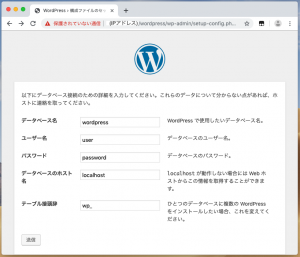
上で設定したデータベース名、ユーザー名、パスワードを入力します。データベースのホスト名、テーブル接頭辞は、そのままで良い。
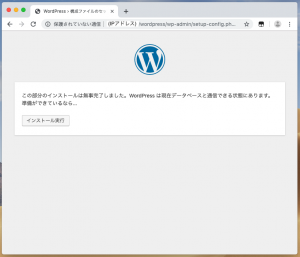
サイトの設定画面
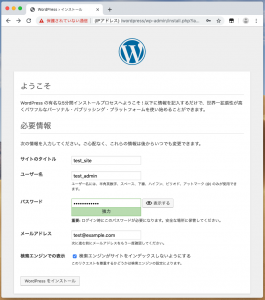
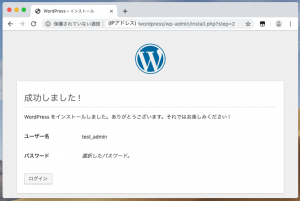
サイトの管理画面へのログイン画面
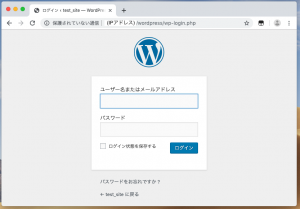
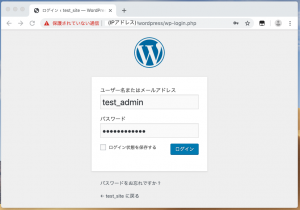
サイトの管理画面
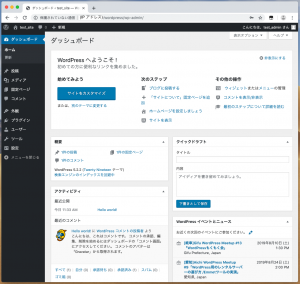
初回アクセス時に、セットアップ画面が出る。上で設定したデータベース名、ユーザー名、パスワードを入力する。データベースのホスト名とテーブル接頭辞は、変更しなくていい。
ここでは、練習用サイトのセットアップ方法について紹介しました。
弊社ホームページ用サーバーには、さくらインターネットのレンタルサーバーを使用しています。そこでのワードプレスのセットアップには、サイトの管理画面からセットアップする方法を使用しました。
https://www.sakura.ne.jp/function/install/